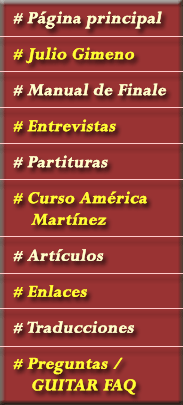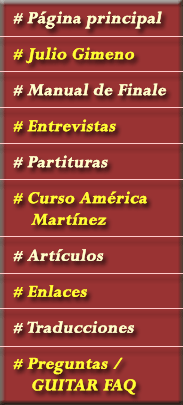Anterior | Siguiente
19. EXPRESIONES
Hay dos herramientas de Finale que nos permiten colocar expresiones de dinámica, tempo, etc., en nuestras partituras: "Signos  de expresión en partitura" (Score Expression Tool) y "Signos de expresión en pentagrama" (Staff Expression Tool). Se trata de dos herramientas muy similares cuya diferencia se deduce de sus respectivos nombres: los signos de la primera (su icono es el de la izquierda en la ilustración) afectan a todos los pentagramas de la partitura, los de la segunda (a la derecha en la ilustración) sólo al pentagrama que estemos editando.
de expresión en partitura" (Score Expression Tool) y "Signos de expresión en pentagrama" (Staff Expression Tool). Se trata de dos herramientas muy similares cuya diferencia se deduce de sus respectivos nombres: los signos de la primera (su icono es el de la izquierda en la ilustración) afectan a todos los pentagramas de la partitura, los de la segunda (a la derecha en la ilustración) sólo al pentagrama que estemos editando.
Cuando tras seleccionar una de estas herramientas, hacemos clic en nuestra partitura nos aparece una ventana donde podemos seleccionar el signo buscado:
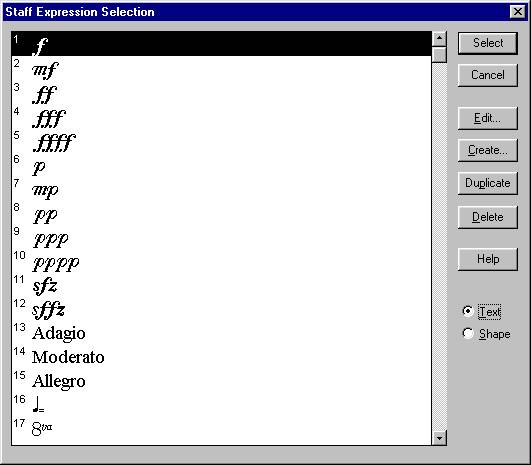
Ambas herramientas comparten una misma "librería" de signos de texto y gráficos, por lo tanto el aspecto de la ventana en cuestión en una u otra sólo se diferencia por el título que aparece en su parte superior: "Seleccionar signo de expresión en partitura" (Score Expression Selection) o "Seleccionar signo de expresión en pentagrama" (Staff Expression Selection).
Como vemos en el gráfico, Finale distingue entre signos de "texto" (Text) y "figuras" (Shape). Esta es la ventana de figuras:
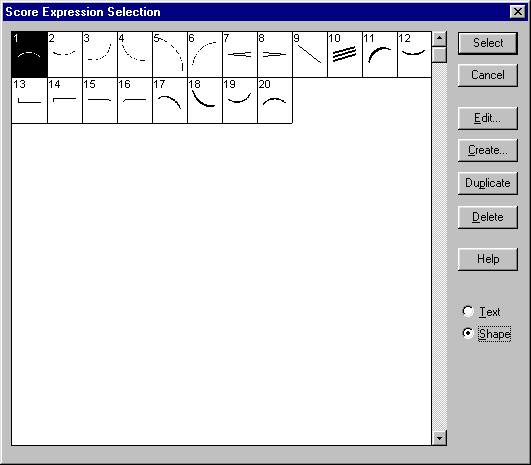
El programa nos propone un total de 24 signos de texto y 20 figuras. Entre los primeros tenemos las indicaciones de dinámica más usuales, el signo de "sforzando", "accelerando", "ritardando", algunas indicaciones de tempo como "Adagio", "Moderato", "Allegro",...
Finale nos permite modificar cualquiera de los signos de estas ventanas. Para ello seleccionamos el signo en cuestión y pulsamos el botón "Editar" (Edit).
19.1 Editar un signo de texto
Cuando en la ventana "Texto" seleccionamos una expresión y luego pulsamos el botón editar, nos aparece la ventana "Diseñar expresión de texto" (Text Expression Designer):
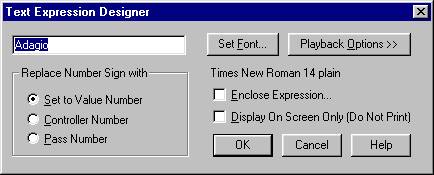
En ella podemos, en primer lugar, cambiar el texto de la expresión en el recuadro de la parte superior izquierda. De esta manera podríamos crear nuevas expresiones, por ejemplo de tempo, claro que sería a costa de eliminar las ya existentes. Para evitar este problema podemos duplicar previamente la expresión mediante el botón "Duplicar" (Duplicate) y luego cambiarla.
El texto que introduzcamos puede incluir un comodín "#". Este comodín se cambiará por un número, de acuerdo con las tres opciones que nos aparecen en el recuadro "Reemplazar el signo de número con" (Replace Number Sign whit) de esta misma ventana. Por ejemplo, la primera opción (Set to Value Number) hará que el signo se cambie por el número que aparece en el recuadro de "Opciones de reproducción" —Playback Options— (ver más adelante).
Son muchas las cosas que podemos editar en una expresión de texto. Con el botón "Seleccionar fuente" (Set Font) podemos elegir el tipo de letra, el tamaño, el estilo, etc.
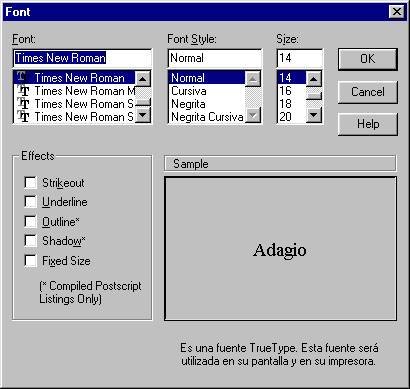
Si pulsamos sobre el botón "Opciones de reproducción" (Playback Options). Se desplegará la ventana mostrándonos una parte de la misma que permanecía oculta:
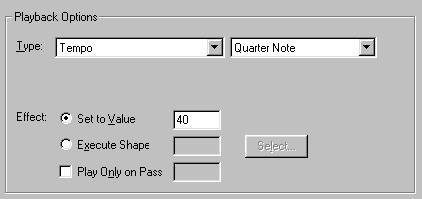
Aquí podemos establecer diferentes parámetros relacionados con el efecto que producirá la expresión a la hora de escuchar (mediante una tarjeta de sonido o similar) la partitura.
Si validamos la casilla "Encerrar expresión" (Enclose Expression), nos aparece una nueva ventana:
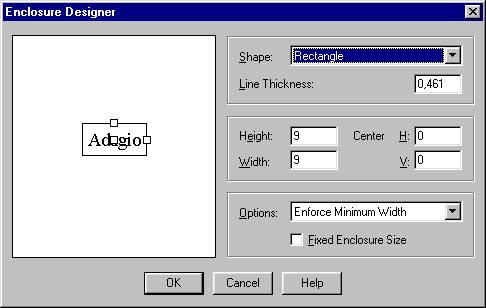
En ella tenemos diferentes opciones a la hora de encerrar la expresión dentro de un rectángulo, una elipse, un triángulo, etc. Además de poder elegir el espesor (Line Thickness) de la línea, las dimensiones de la figura que encierra la expresión, etc.
Una última opción de la versátil ventana "Diseñar expresión de texto", nos permite elegir que la expresión sólo se muestre en la pantalla del ordenador pero no se imprima: Display on Screen Only (Do Not Print).
19.2 Editar una figura
Podemos editar una de las expresiones que Finale clasifica como figuras en la ventana "Diseñar figura" (Shape Expression Designer). A dicha ventana se accede siguiendo los siguientes pasos:
1) Seleccionamos una de las dos herramientas de Expresiones (en partitura o en pentagrama).
2) Hacemos clic en la partitura con lo que nos aparece la ventana de selección.
3) Si es preciso, validamos la casilla figura.
4) Seleccionamos la figura a editar y pulsamos el botón Editar (Edit).
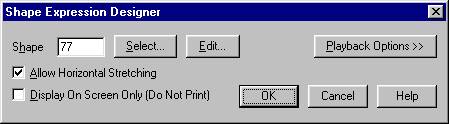
En el primer recuadro de esta ventana podemos seleccionar una de las 100 figuras predeterminadas de Finale. Podemos visualizarlas pulsando el botón "Seleccionar..." (Select...).
Como vemos, al hacerlo se nos abre una nueva ventana, en la que a su vez podemos editar, borrar, duplicar, etc., los signos propuestos por Finale.
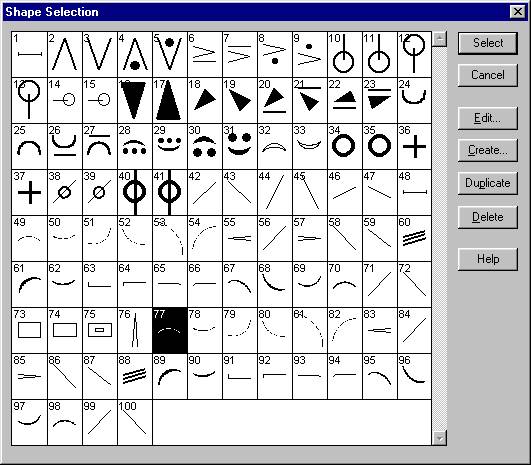
Si en cualquiera de las dos ventanas (Diseñar figura o Seleccionar figura —Shape Selection—) pulsamos sobre "Editar" (Edit), el resultado es que se nos abre una ventana con herramientas de dibujo en la que podemos modificar la figura.
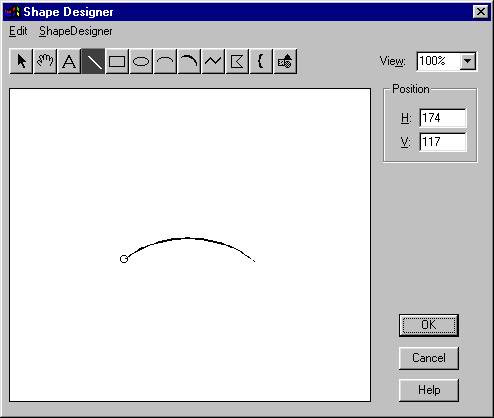
También en la ventana "Diseñar figura" (Shape Expression Designer) encontramos dos opciones que ya conocemos: "Opciones de reproducción" —Playback Options— y "Mostrar sólo en pantalla (no imprimir)" —Display on Screen Only (Do Not Print)—. Una nueva opción "Permitir extensión horizontal" (Allow Horizontal Stretching) determina si la longitud de la figura permanecerá invariable, o si por el contrario se modificará de manera automática para adaptarse a los diferentes modos la de visión, "scroll" y página, de Finale.
© Julio Gimeno García 1998
Anterior | Siguiente